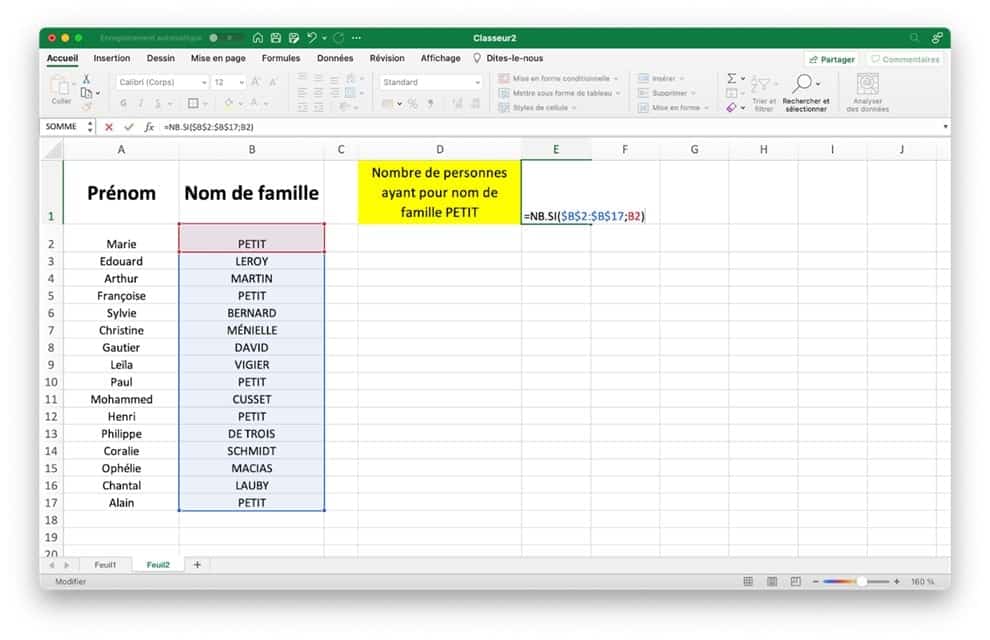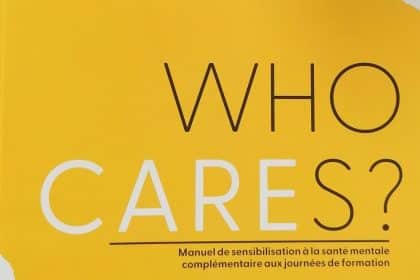|
EN BREF
|
Dans le vaste univers de Google Sheets, certaines fonctions se révèlent incontournables pour faciliter l’analyse de vos données. Parmi elles, la fonction NB.SI (ou COUNTIF en anglais) s’avère particulièrement utile pour compter le nombre de cellules qui répondent à un critère spécifique. Que vous formuliez des conditions simples ou que vous souhaitiez obtenir des informations précises selon un certain contexte, comprendre comment utiliser NB.SI vous permettra d’optimiser votre travail et d’accroître votre productivité au sein de vos feuilles de calcul. Explorons ensemble les étapes nécessaires pour tirer parti de cette fonction essentielle.
La fonction NB.SI dans Google Sheets est un outil puissant qui permet de compter le nombre de cellules répondant à un critère spécifique dans une plage de données. Cet article vous guidera à travers les différentes manières de l’utiliser, ses applications pratiques, et quelques conseils pour optimiser son utilisation.
Qu’est-ce que la fonction NB.SI ?
La fonction NB.SI (ou COUNTIF en anglais) retourne le nombre de cellules qui répondent à un critère donné. Son utilisation est simple et très utile dans une variété de situations, que ce soit pour effectuer des analyses de données ou pour créer des rapports. La syntaxe de cette fonction est la suivante :
=NB.SI(plage, critère)
Où plage désigne l’ensemble des cellules que vous souhaitez évaluer et critère représente la condition que les cellules doivent satisfaire pour être comptées.
Comment utiliser la fonction NB.SI dans Google Sheets ?
Étape 1 : Ouvrez votre feuille de calcul
Pour commencer, ouvrez le document Google Sheets où vous souhaitez utiliser la fonction NB.SI. Sélectionnez la cellule dans laquelle le résultat du calcul apparaîtra. Cela peut être n’importe quelle cellule de votre choix.
Étape 2 : Saisissez la formule
Dans la cellule sélectionnée, tapez la formule =NB.SI( et indiquez ensuite la plage de cellules que vous désirez analyser. Une fois la plage saisie, ajoutez une virgule, puis spécifiez le critère. Vous pouvez utiliser différents types de critères, tels que des valeurs spécifiques, des chaînes de texte ou des opérateurs de comparaison.
Par exemple, pour compter le nombre de fois qu’un certain produit apparaît dans une plage, la formule pourrait ressembler à :
=NB.SI(A1:A10, »Produit A »)
Utilisation de critères avancés
La fonction NB.SI peut également être utilisée avec des critères plus complexes, comme les opérateurs de comparaison. Par exemple, si vous souhaitez compter toutes les cellules contenant une valeur supérieure à 100, vous pourriez écrire :
=NB.SI(B1:B10, »>100″)
De même, si vous voulez compter les cellules qui contiennent un texte spécifique, vous pouvez utiliser des caractères génériques comme l’astérisque (*) qui représente n’importe quel nombre de caractères. Par exemple :
=NB.SI(C1:C10, »*vente* »)
Applications pratiques de la fonction NB.SI
Analyse des performances
La fonction NB.SI est souvent employée dans des contextes d’analyse, comme évaluer les performances de ventes ou suivre la productivité des employés. En comptant combien de ventes ont dépassé un certain montant, vous pouvez comprendre les tendances du marché et identifier des opportunités d’amélioration.
Gestion de projet
Dans un cadre de gestion de projet, NB.SI peut être utilisé pour suivre les tâches terminées contre celles qui sont en cours. Cela vous aide à visualiser rapidement où se situent vos projets par rapport aux délais prévus.
Limitations et alternatives à prendre en compte
Il est important de noter que NB.SI ne peut évaluer qu’un seul critère. Si vous souhaitez compter des données en fonction de plusieurs critères, il serait préférable d’utiliser la fonction NB.SI.ENS qui permet de définir plusieurs conditions. La syntaxe de cette fonction est légèrement différente :
=NB.SI.ENS(plage_1, critère_1, plage_2, critère_2,…)
Ainsi, vous pouvez croiser plusieurs critères pour obtenir des résultats encore plus précis.
En maîtrisant la fonction NB.SI dans Google Sheets, vous serez en mesure d’effectuer des analyses de données efficaces et d’optimiser vos rapports. Que ce soit pour des besoins personnels ou professionnels, cette fonction vous offre une flexibilité et une puissance qui peuvent transformer votre manière de travailler avec les données.
Utilisation de la fonction NB.SI dans Google Sheets
| Aspect | Explication |
| Syntaxe | =NB.SI(plage, critère) |
| Plage | Gamme de cellules à évaluer pour le critère. |
| Critère | Condition à appliquer pour compter les cellules. |
| Type de données | Peut évaluer des nombres, des textes ou même des expressions logiques. |
| Compter textes | Utiliser des guillemets pour les critères textuels, par exemple =NB.SI(A1:A10, « texte »). |
| Comptage conditionnel | Permet de réaliser des calculs basés sur des conditions spécifiques. |
| Limite | Peut uniquement gérer un critère à la fois. |
| Utilisation pratique | Idéal pour analyser des données et établir des rapports basés sur des conditions. |
| Équivalent anglais | COUNTIF est la version anglaise de NB.SI. |
La fonction NB.SI dans Google Sheets est un outil puissant qui vous permet de compter le nombre de cellules répondant à des critères spécifiques dans une plage de données. Que vous souhaitiez analyser des ventes, des notes ou d’autres types de données, cette fonction est essentielle pour extraire des informations précises de vos feuilles de calcul. Dans cet article, nous allons vous montrer comment l’utiliser correctement et explorer quelques exemples pratiques.
Comprendre la syntaxe de la fonction NB.SI
Avant d’utiliser NB.SI, il est important de connaître sa syntaxe. La formule est la suivante : =NB.SI(plage, critère). Dans cette formule, plage fait référence à la zone de cellules que vous souhaitez évaluer, et critère est la condition que les cellules doivent respecter pour être comptées. Par exemple, si vous souhaitez compter le nombre de fois qu’un certain produit a été vendu dans une liste, vous indiqueriez cette plage et le nom du produit dans le critère.
Étapes pour utiliser la fonction NB.SI
Pour commencer à utiliser NB.SI dans Google Sheets, suivez ces étapes simples :
- Ouvrez votre feuille de calcul : Lancez Google Sheets et ouvrez le document dans lequel vous souhaitez travailler.
- Sélectionnez la cellule : Cliquez sur la cellule où vous souhaitez que le résultat apparaisse.
- Entrez la formule : Tapez =NB.SI(, puis choisissez votre plage de données suivie de la condition. Complétez la formule et appuyez sur la touche « Entrée ».
Exemples pratiques de la fonction NB.SI
Voici quelques exemples pour illustrer l’utilisation de NB.SI :
- Compter les ventes d’un produit spécifique : Si vous avez une colonne contenant des noms de produits et que vous souhaitez savoir combien de fois un produit particulier apparaît, vous pouvez utiliser NB.SI pour effectuer ce comptage.
- Analyser les notes des étudiants : Si vous souhaitez savoir combien d’étudiants ont obtenu une note supérieure à 15 dans un examen, vous pouvez définir les critères appropriés dans votre formule.
- Suivre les réponses à un sondage : Dans le cas d’un questionnaire, vous pouvez compter combien de participants ont choisi une option spécifique.
L’importance de NB.SI dans l’analyse de données
La fonction NB.SI joue un rôle crucial dans l’analyse de données sur Google Sheets. Elle vous permet de transformer des données brutes en informations significatives, favorisant ainsi une prise de décision éclairée. Que vous soyez un entrepreneur, un étudiant ou un analyste de données, cette fonction améliore votre capacité à travailler efficacement avec vos données.
- Ouvrir Google Sheets – Accédez à votre document où vous souhaitez utiliser la fonction.
- Choisir la cellule cible – Cliquez sur la cellule où le résultat doit apparaître.
- Entrer la formule – Tapez
=NB.SI(plage; critère).
- Définir la plage – Spécifiez les cellules à analyser dans plage.
- Spécifier le critère – Déterminez la condition à remplir dans critère.
- Valider la formule – Appuyez sur Entrée pour afficher le résultat.
- Modifier les paramètres – Ajustez plage et critère selon vos besoins.
- Utiliser avec des références organisées – Assurez-vous que la plage est continue pour éviter les erreurs.
- Comptage de textes spécifiques – Le critère peut inclure des textes ou des nombres, par exemple :
"votre texte".
- Exemples d’application – Comptabiliser le nombre de ventes ou d’événements répondant à un critère particulier.
Introduction à la fonction NB.SI
La fonction NB.SI dans Google Sheets est un outil puissant pour effectuer des calculs conditionnels. Elle vous permet de compter le nombre de cellules d’une plage de données qui répondent à un critère spécifique. Que vous soyez un utilisateur débutant ou expérimenté, comprendre comment utiliser cette fonction peut grandement optimiser votre travail avec des feuilles de calcul. Cet article vous guidera à travers les différentes utilisations de la fonction NB.SI, sa syntaxe, et quelques exemples pratiques.
La syntaxe de la fonction NB.SI
Avant de plonger dans les exemples, il est essentiel de connaître la syntaxe de la fonction NB.SI. Elle se présente comme suit :
Dans ce cas, plage désigne l’ensemble des cellules que vous souhaitez évaluer. Quant au critère, c’est la condition que les cellules doivent respecter pour être comptées. Par exemple, si vous souhaitez compter le nombre de fois où le mot « Oui » apparaît dans une liste, vous utiliseriez la fonction comme suit :
Comment appliquer la fonction NB.SI
L’application de la fonction NB.SI est simple et peut se faire en quelques étapes :
- Ouvrez votre document Google Sheets.
- Cliquez sur la cellule où vous souhaitez que le résultat soit affiché.
- Entrez la formule en suivant la syntaxe mentionnée.
Prenons un exemple concret : si vous avez une liste de réponses à un questionnaire, et que vous souhaitez savoir combien de participants ont répondu « Oui », vous pouvez utiliser la formule =NB.SI(B2:B50; « Oui ») pour obtenir le nombre total des réponses positives.
Utiliser des critères variés
La fonction NB.SI est flexible et vous permet d’utiliser divers types de critères. Par exemple, vous pouvez compter les cellules qui contiennent un certain texte, qui sont supérieures ou inférieures à une valeur numérique, ou même qui répondent à des critères basés sur des dates. Voici quelques exemples :
- =NB.SI(A1:A20; « >10 ») : Compte les cellules avec des valeurs supérieures à 10.
- =NB.SI(C1:C100; « Débutant ») : Compte le nombre de cellules où le texte « Débutant » apparaît.
- =NB.SI(D1:D30; » : Compte les dates antérieures au 1er janvier 2022.
Exemple pratique : Compter des occurrences spécifiques
Supposons que vous gériez un suivi des ventes, et que vous vouliez savoir combien de produits ont été vendu avec succès au cours du mois précédent. Vous pourriez avoir une colonne avec les résultats de vente. Pour effectuer ce calcul, utilisez la formule :
Cela comptera le nombre de fois où « Vendu » apparaît dans la plage spécifiée, vous offrant une vision claire de vos performances de vente.
Limitations de la fonction NB.SI
Bien que NB.SI soit extrêmement utile, il est important de noter qu’elle ne peut gérer qu’un seul critère. Si vous devez compter des cellules selon plusieurs critères, vous devrez utiliser la fonction NB.SI.ENS, qui permet d’établir plusieurs conditions simultanément. Cela offre une plus grande flexibilité pour des analyses complexes.
En maîtrisant la fonction NB.SI, vous serez en mesure d’effectuer des analyses efficaces dans Google Sheets. Que ce soit pour des rapports, des suivis ou des analyses de données, cette fonction vous aidera à obtenir des résultats précis et rapides. Assurez-vous d’expérimenter avec différentes plages et critères pour explorer toutes les possibilités offertes par cet outil pratique.