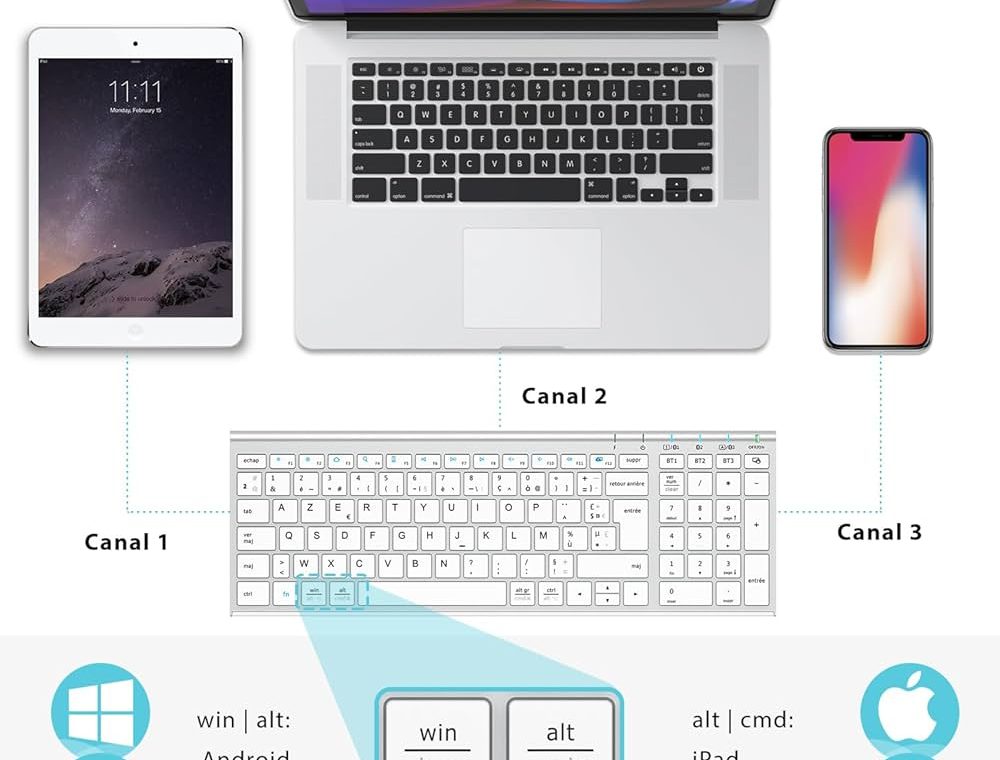|
EN BREF
|
Dans un monde de plus en plus numérique, connecter votre tablette à un PC est devenu essentiel pour faciliter le transfert de fichiers, la synchronisation des données et l’utilisation des appareils de manière plus intégrée. Que ce soit à travers un câble USB, une connexion Wi-Fi ou Bluetooth, ce guide étape par étape vous aidera à établir facilement la liaison entre vos deux appareils, rendant la technologie accessible et simple à utiliser pour tous.
Connecter votre tablette à un ordinateur peut sembler complexe, mais il existe plusieurs méthodes simples pour y parvenir. Que vous souhaitiez transférer des fichiers, projeter l’écran de votre tablette ou utiliser votre tablette comme second écran, ce guide vous expliquera comment réaliser ces opérations en un rien de temps.
Utilisation d’un câble USB
La méthode la plus courante pour connecter votre tablette à un PC est l’utilisation d’un câble USB. Suivez ces étapes simples :
Étape 1 : Préparez votre matériel
Assurez-vous d’avoir un câble USB compatible avec votre tablette. La plupart des tablettes Android utilisent des ports Micro-USB ou USB-C. Branchez une extrémité du câble à votre tablette et l’autre à un port USB de votre ordinateur.
Étape 2 : Établir la connexion
Lorsque vous connectez votre appareil, il devrait afficher une notification indiquant qu’un connecteur USB a été détecté. Cliquez dessus pour accéder aux options de connexion. Choisissez le mode approprié, comme « Transfert de fichiers » ou « MTP ».
Étape 3 : Transférer des fichiers
Une fois la connexion établie, votre tablette apparaîtra comme un périphérique dans l’explorateur de fichiers de votre PC. Vous pouvez désormais faire glisser et déposer des fichiers entre votre tablette et votre ordinateur.
Connexion via Bluetooth
Si vous préférez une connexion sans fil, le Bluetooth est une excellente option. Voici comment procéder :
Étape 1 : Activer le Bluetooth
Sur votre tablette, accédez aux paramètres et activez le Bluetooth. Répétez cette opération sur votre ordinateur. Assurez-vous que les deux appareils sont visibles.
Étape 2 : Jumeler les appareils
Depuis votre PC, recherchez les appareils Bluetooth à proximité et sélectionnez votre tablette. Un code de jumelage peut être demandé ; assurez-vous qu’il correspond sur les deux appareils, puis terminez le jumelage.
Après le jumelage, vous pouvez partager des fichiers en sélectionnant le fichier souhaité et en choisissant l’option de partage via Bluetooth. Sélectionnez votre ordinateur comme destination et suivez les instructions.
Connexions sans fil : WiFi et applications
Si vous recherchez une méthode plus avancée sans câble, vous pouvez utiliser des applications de partage de fichiers ou des connexions WiFi.
Étape 1 : Installer une application
Des applications telles que AirDroid ou ShareIt peuvent faciliter le transfert de fichiers entre votre tablette et your pc. Installez l’application sur les deux dispositifs et suivez les instructions pour les connecter via WiFi.
Étape 2 : Suivez les instructions de l’application
Ouvrez l’application sur les deux appareils et suivez les étapes de connexion. Une fois connectée, vous pourrez transférer des fichiers, des photos et d’autres contenus facilement.
Utiliser votre tablette comme second écran
Transformez votre tablette en un second écran pour votre ordinateur en suivant ces étapes :
Étape 1 : Installer le logiciel nécessaire
Recherchez un logiciel spécialisé tel que Splashtop ou Duet Display. Installez ce logiciel sur votre ordinateur et téléchargez l’application correspondante sur votre tablette.
Étape 2 : Connecter les deux appareils
Assurez-vous que les deux appareils sont connectés au même réseau WiFi, ou utilisez un câble USB. Suivez les instructions à l’écran pour établir la connexion.
Étape 3 : Profiter de votre second écran
Une fois connecté, vous pourrez étendre votre affichage sur la tablette, ce qui facilite le multitâche et améliore votre productivité.
Projeter l’écran de la tablette sur le PC
Pour projeter l’écran de votre tablette sur votre ordinateur, utilisez la fonction « Connecter » sous Windows 10.
Étape 1 : Ouvrir la fonction Connecter
Accédez à votre menu Démarrer sur Windows et choisissez l’option Connecter.
Étape 2 : Afficher le panneau de notification sur votre tablette
Balayez l’écran de votre tablette vers le bas pour afficher le panneau de notification et sélectionnez « Projeter » ou « Écran sans fil ». Choisissez votre PC parmi les appareils disponibles.
Étape 3 : Établir la connexion
Une fois la connexion établie, vous pourrez voir l’écran de votre tablette sur votre PC, idéal pour les présentations ou les démonstrations.
Pour plus d’informations sur les dernières tendances en informatique ou pour découvrir comment rendre votre habitat relaxant, n’hésitez pas à consulter cet article. Découvrez aussi les tendances récentes en tourisme.
Guide de Connexion d’une Tablette à un PC
| Méthode | Description |
| USB | Connectez la tablette à l’ordinateur via un câble USB pour un transfert de fichiers rapide. |
| Wi-Fi | Utilisez une connexion sans fil pour transférer des données entre la tablette et le PC. |
| Bluetooth | Activez Bluetooth sur les deux appareils et coupez-les pour établir une connexion. |
| Applications | Installez des applications comme Dropbox ou Google Drive pour échanger des fichiers facilement. |
| Projetion d’écran | Utilisez la fonction « Connecter » sur Windows pour afficher l’écran de la tablette sur le PC. |
| Point d’accès | Activez le point d’accès sur la tablette pour partager sa connexion internet avec le PC. |
Connecter votre tablette à un PC est une tâche essentielle qui facilite le transfert de fichiers, le partage d’écran et bien plus encore. Cette connexion peut se faire de plusieurs manières, utilisant soit un câble USB, soit une méthode sans fil comme le Wi-Fi ou le Bluetooth. Ce guide vous présentera les différentes techniques pour établir cette connexion.
Utilisation d’un câble USB
Pour les utilisateurs qui préfèrent une approche directe, relier votre tablette Android à votre ordinateur via un câble USB est la méthode la plus simple. Commencez par brancher le câble à votre tablette et à un port USB disponible sur votre PC. Ensuite, l’appareil devrait apparaître automatiquement en tant que connexion USB sur votre ordinateur.
Une fois connecté, vous verrez généralement un symbole indiquant que la connexion USB est active. Cela permet le transfert rapide de fichiers entre les deux appareils, vous simplifiant ainsi la gestion de votre contenu numérique.
Connexion sans fil via Wi-Fi
Si vous préférez ne pas utiliser de câbles, vous pouvez connecter votre tablette à votre PC via Wi-Fi. Pour cela, assurez-vous que les deux appareils sont connectés au même réseau. De nombreuses applications disponibles sur le marché facilitent cette connexion sans fil, vous permettant de transférer des fichiers simplement en les faisant glisser dans l’interface de l’application.
Afin d’afficher l’écran de votre tablette sur votre PC, vous pouvez également utiliser des fonctionnalités intégrées sur Windows 10 et des applications tierces qui permettent la projection d’écran. Il vous suffira d’activer l’option de projection sur votre PC et de suivre les instructions sur votre tablette.
Partage via Bluetooth
Une autre méthode de connexion consiste à utiliser Bluetooth. Commencez par activer Bluetooth sur les deux appareils. Allez ensuite dans les paramètres de votre tablette et recherchez votre PC pour établir la connexion. Une fois les appareils couplés, vous pouvez transférer des fichiers rapidement et sans effort.
Explorer des options pour la synchronisation
Pour ceux qui ont besoin d’une synchronisation régulière de leurs fichiers, opter pour un logiciel de gestion peut s’avérer utile. Certains programmes permettent une synchronisation automatique et vous aident à garder vos fichiers à jour sur les deux appareils. Cela simplifie ainsi le processus de gestion de vos données entre votre PC et votre tablette.
Pour vous aider à tirer le meilleur parti de ces connexions et découvrir d’autres innovations dans le domaine des appareils connectés, vous pouvez explorer des articles sur les tendances récentes et innovations, les dernières tendances de la maison, et le tourisme durable.
- Étape 1 : Connectez la tablette au PC – Utilisez un câble USB pour relier votre tablette à l’ordinateur.
- Étape 2 : Vérifiez la connexion – La tablette devrait apparaître automatiquement comme une connexion USB sur votre PC.
- Étape 3 : Choisissez le mode de connexion – Sélectionnez le mode de transfert de fichiers sur votre tablette si demandé.
- Étape 4 : Accédez aux fichiers – Ouvrez l’explorateur de fichiers sur le PC pour voir les fichiers de la tablette.
- Étape 5 : Transférez des fichiers – Glissez et déposez les fichiers souhaités entre la tablette et le PC.
- Étape 6 : Déconnectez en toute sécurité – Utilisez l’option « Retirer le matériel » sur le PC avant de débrancher le câble USB.
Connecter une tablette à un PC peut faciliter le transfert de fichiers, la synchronisation de données et même l’utilisation de la tablette comme second écran. Que ce soit par un câble USB, une connexion Wi-Fi, ou via Bluetooth, ce guide étape par étape vous expliquera les différentes méthodes pour établir cette connexion de manière simple et efficace.
Utilisation d’un câble USB
Étape 1 : Préparation
Pour commencer, procurez-vous un câble USB compatible avec votre tablette. Vérifiez que votre PC est allumé et prêt à recevoir la connexion. Assurez-vous également que votre tablette est déverrouillée.
Étape 2 : Connexion physique
Branchez le câble USB dans le port de votre tablette, puis connectez l’autre extrémité à un port USB disponible sur votre PC. Une fois connecté, vous remarquerez l’apparition d’une notification sur votre tablette.
Étape 3 : Choix du mode de connexion
Après la connexion, un menu s’affichera sur votre tablette vous demandant de sélectionner le type de connexion USB. Choisissez l’option qui permet de transférer des fichiers, souvent nommée « Transfert de fichiers » ou « MTP ».
Connexion via Wi-Fi
Étape 1 : Configuration du Wi-Fi
Pour cette méthode, votre tablette et votre PC doivent être connectés au même réseau Wi-Fi. Assurez-vous que le Wi-Fi est activé sur les deux appareils et qu’ils sont connectés au même réseau.
Étape 2 : Utiliser une application de transfert
Il existe plusieurs applications qui facilitent le transfert de fichiers via Wi-Fi, comme Pushbullet ou SHAREit. Installez l’application de votre choix sur les deux appareils.
Étape 3 : Transfert de fichiers
Ouvrez l’application sur votre tablette et suivez les instructions pour partager des fichiers avec votre PC. Vous devriez voir une option pour choisir le fichier à envoyer, et un moyen de le transférer vers l’ordinateur.
Connexion par Bluetooth
Étape 1 : Activer le Bluetooth
Commencez par activer le Bluetooth sur les deux appareils. Sur votre tablette, allez dans les paramètres, recherchez la section Bluetooth et activez-la. Répétez ce processus sur votre PC.
Étape 2 : Appairage des appareils
Sur votre PC, recherchez les appareils Bluetooth disponibles et sélectionnez votre tablette. Confirmez l’appairage en suivant les instructions à l’écran. Une fois que les appareils sont appairés, vous pouvez commencer à transférer des fichiers.
Étape 3 : Transférer des fichiers
Pour envoyer un fichier, utilisez l’option « Envoyer via Bluetooth » sur votre tablette. Sélectionnez le fichier à transférer, choisissez votre PC dans la liste des appareils connectés, et le transfert débutera.
Utilisation de la tablette comme second écran
Étape 1 : Installation du logiciel nécessaire
Pour utiliser votre tablette comme second écran, installez un logiciel tel que Duet Display sur votre PC et l’application correspondante sur votre tablette.
Étape 2 : Connexion
Connectez la tablette à votre PC via un câble USB. Ouvrez ensuite l’application sur les deux appareils. Votre tablette devrait automatiquement se configurer en tant que second écran pour votre PC.
Étape 3 : Configuration supplémentaire
Ajustez les paramètres d’affichage selon vos préférences pour maximiser l’expérience utilisateur. Vous pouvez utiliser la tablette pour étendre votre espace de travail ou pour afficher des applications spécifiques.